Kf 2 Preview Screen Goes Black in Game
FIX: Black screen when playing games
Andrew is not just trying to bring you closer to Windows, but he's truly interested in this platform. He just happens to be passionate about sharing that knowledge with our readers and that's what... Read more
Updated: Posted: March 2020
- If your screen goes black when gaming, it might indicate a serious problem with your hardware and software.
- Using a system restoration software will quickly get rid of the Black Screen while gaming issue.
- Applying the latest Windows 10 and hardware updates will also get rid of the problem.
- If your screen goes black for a few seconds when playing games, you should check your power plan settings as well.

XINSTALL BY CLICKING THE DOWNLOAD FILE
Players are reporting that they are getting a black screen while playing games in Windows 10. This is normally caused by a problem with the graphics card driver.
However, it might also be indicative of a graphics card fault, and since most video games require a GPU to run, this is a serious problem.
The fixes listed in this tutorial focus on addressing any possible software-related issues that might cause the black screen while you try to play your favorite games.
How can I fix black screen issues when playing games?
1. Apply the latest Windows 10 updates
- On your computer press the Win+I hotkeys.
- This will bring System Settings on your PC.
- From there click on Update & Security.

- Under Windows Update,clickCheck for Updates.

- Apply the available updates and restart your computer.
- Try to play your games now and verify if the black screen problem persists or not.
If you get a black screen while playing games, it might be because of a pending update. The update itself can cause issues or certain outdated software might be the reason for this behavior.
If you're having trouble opening the Setting app, take a look at this article to solve the issue.
2. Use a third-party system restoration tool
One other way of fixing crashes of any types, including Blue Screens, Black Screens, and Green Screens, is using a third-party software specialized in system restoration.
You only need to install the program, and it will run scans of your computer constantly and automatically repair any damaged file or corrupted data.

Restoro is powered by an online database that features the latest functional system files for Windows 10 PCs, allowing you to easily replace any elements that can cause a BSoD error.
This software can also help you by creating a restore point before starting the repairs, enabling you to easily restore the previous version of your system if something goes wrong.
This is how you can fix registry errors using Restoro:
- Download and install Restoro.
- Launch the application.
- Wait for the software to identify stability issues and possible corrupted files.
- Press Start Repair.
- Restart your PC for all the changes to take effect.
As soon as the fixing process is completed, your PC should work without problems, and you will not have to worry about BSoD errors or slow response times ever again.
⇒ Get Restoro
Disclaimer: This program needs to be upgraded from the free version in order to perform some specific actions.
3. Update graphics drivers
- On your computer right-click on the Windows start icon.
- From the list that will be displayed click on the Device Manager entry.

- Now, from Device Manager find your graphic drivers.
- Right-click on your drivers and select update.
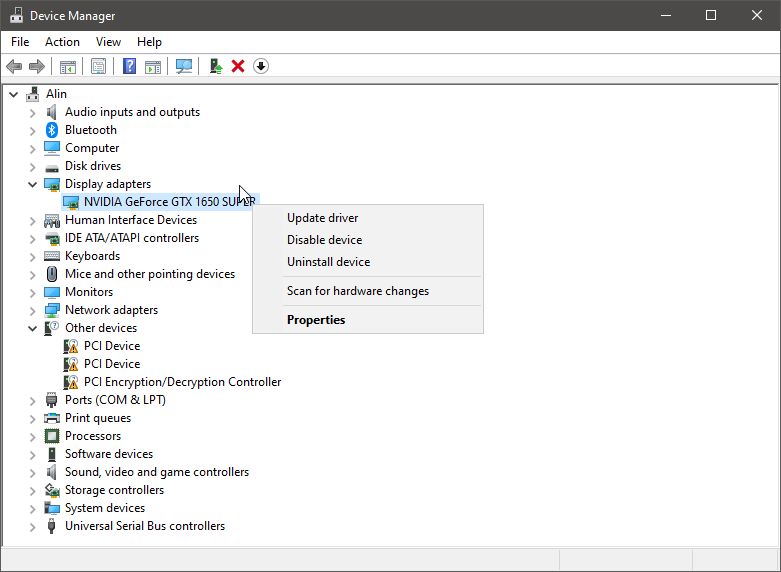
- Restart your system in the end.
The black screen might be caused by an outdated graphic driver or by a corrupted graphic driver file. If that's the case, then you can fix this problem by updating your drivers.
- Open Device Manager.
- Access your graphic drivers and right-click on each entry.
- This time select Uninstall.
- Next, open Control Panel – right-click on the Windows Start icon and select Control Panel.
- In Control Panel switch to Category and click on Uninstall, under Programs.
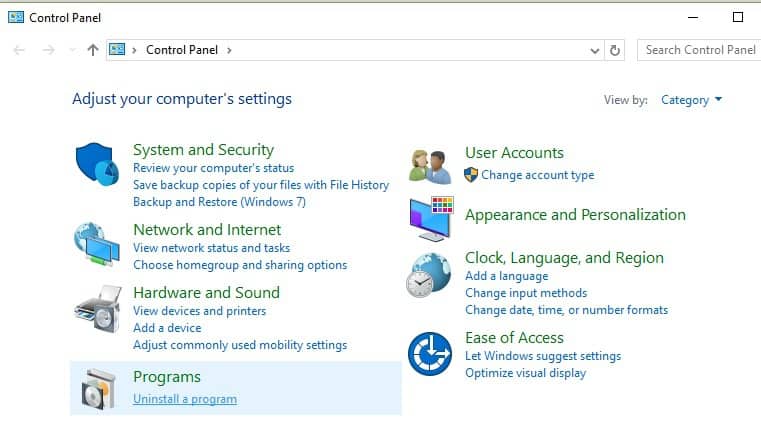
- Find any associated entry with your graphic card and uninstall these programs.
- When done, restart your Windows 10 system.
- Now, access your manufacturer official web page, download the latest version of the graphic drivers that are compatible with your Windows 10 device and follow on-screen prompts for completing the installation process.
In some situations, using Device Manager to update your graphic drivers still leaves the corrupted files unresolved. For resolving this particular problem, manually reinstall the drivers on your PC.
Additionally, you can use Display Driver Uninstaller to completely clear your graphics driver and then you can do a clean install.
Expert Tip: Some PC issues are hard to tackle, especially when it comes to corrupted repositories or missing Windows files. If you are having troubles fixing an error, your system may be partially broken. We recommend installing Restoro, a tool that will scan your machine and identify what the fault is.
Click here to download and start repairing.
Update drivers automatically using a dedicated tool
Keep in mind that if you try to install the drivers manually you risk damaging your system by downloading and installing the wrong version, thus we recommend using a dedicated tool.
This software will automatically scan your computer for compatible hardware and software drivers and install them for you, thus saving you lots of time you'd waste doing it manually.
⇒ Get DriverFix
4. Check the advanced power options
- Access Control Panel as described above.
- In the Search field enter Power Options and access the entry with the same name.
- From your current Power Plan click on Change plan settings.
- Next, click on Change advanced power settings.
- From the next window extend PCI Express.

- And make sure that State Power Management is turned off.
Your power plan options might prohibit your GPU from working properly due to battery/power saving options. Make sure your graphics card is properly powered by checking the settings.
If you're having trouble getting to the power plans settings, learn how to do it by following the easy steps in this useful article.
Note: If you are still experiencing this problem, verify your CPU / GPU temperature with this dedicated article, and even consider in increasing the fan speed.
The steps listed above should help you fix the black screen while playing games on Windows 10.
Of course, in the end, don't forget to share your own experience with us and do tell how you eventually managed to address this issue in order to help others too.
If you have any other questions, leave them in the comments section below and we'll be sure to take a look.
Frequently Asked Questions
-
On a hardware level, you might have a problem with the monitor connection, the monitor itself or your graphics card. This guide goes through all the troubleshooting steps you can take to fix the problem.
-
If you experience the black screen when running certain Steam games, it's likely to be a compatibility issue. The solution to this and more fixes can be found in our quick guide about fixing Steam black screen.
-
-
Black screens can be caused by several things, from windows explorer failing to start to your MBR being corrupted. For more information on black screens, visit our repository where we explore all the possibilities.
![]()
Newsletter
Kf 2 Preview Screen Goes Black in Game
Source: https://windowsreport.com/black-screen-gaming-fix/
0 Response to "Kf 2 Preview Screen Goes Black in Game"
Post a Comment