How Do I Change From Charging to File Transfer
How Do I Change From Charging to File Transfer
Back in the earlier days of Android, you were able to connect your phone to a computer, and it would mount automatically. This meant once the USB connection was made, your internal storage would pop up on the computer and you could go about your business. But recent versions of Android changed that to help increase security.
By default, when you connect your phone to a computer, it's usually set to something like "No data transfer." From there, you'd get a notification in your status bar with a few choices to select from before you can transfer your files. If you trust your computer with your phone's data and want to default to file transfer mode, then there's a quick little trick you can do in the guide below.
Step 1: Enable Developer Options
Before you can make your phone default to file transfer mode, you'll need to enable the hidden developer options in your system settings. The process is the same for all Android phones, but the location of the settings may differ based on the manufacturer. Head to Settings –> About phone, then scroll down and tap the "Build number" entry 7 times in rapid succession.
If you have a PIN or password set, you'll need to enter that first before the developer options become enabled. Once you do that, you'll see a message that says, "You are now a developer." You're all set here and can move onto the next step.
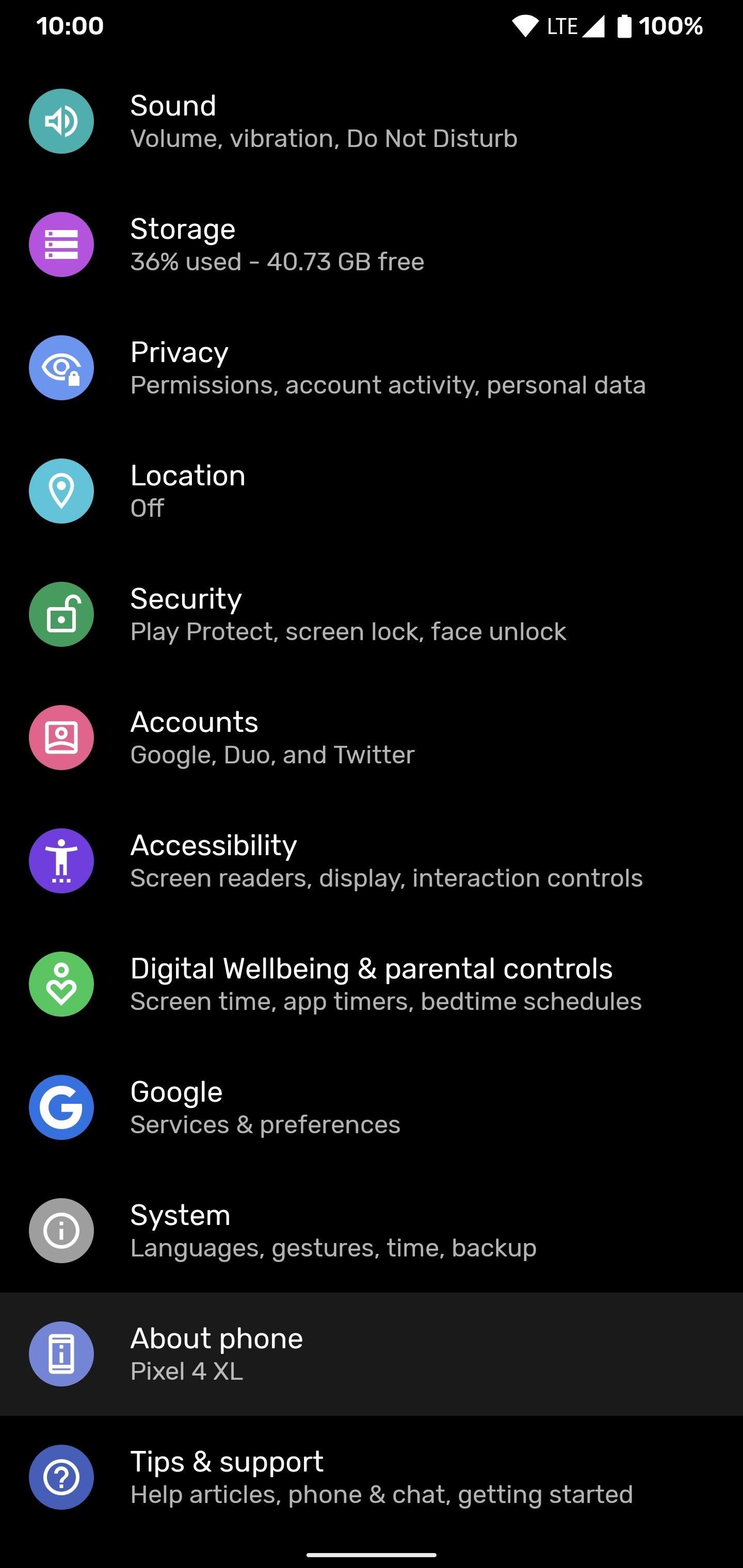
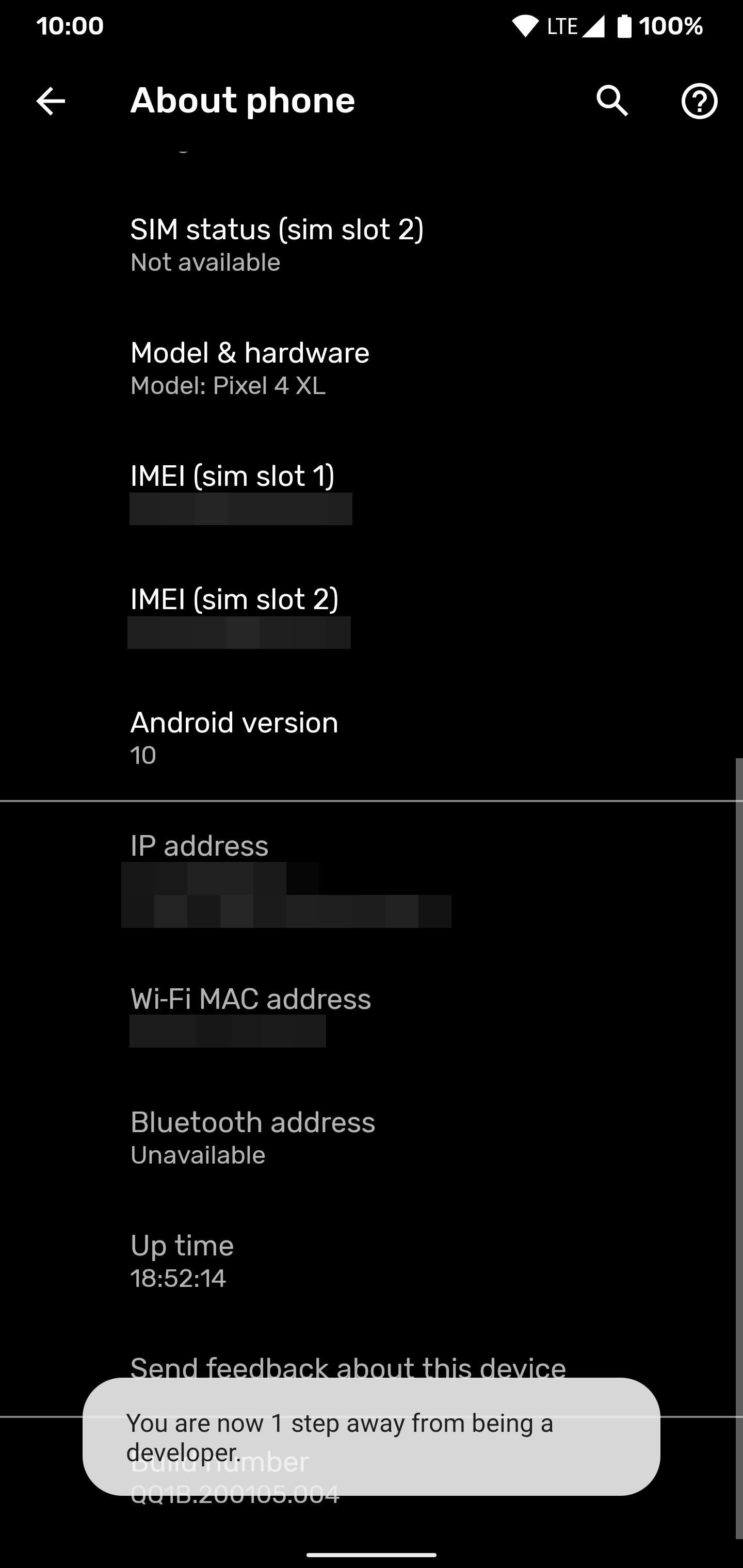
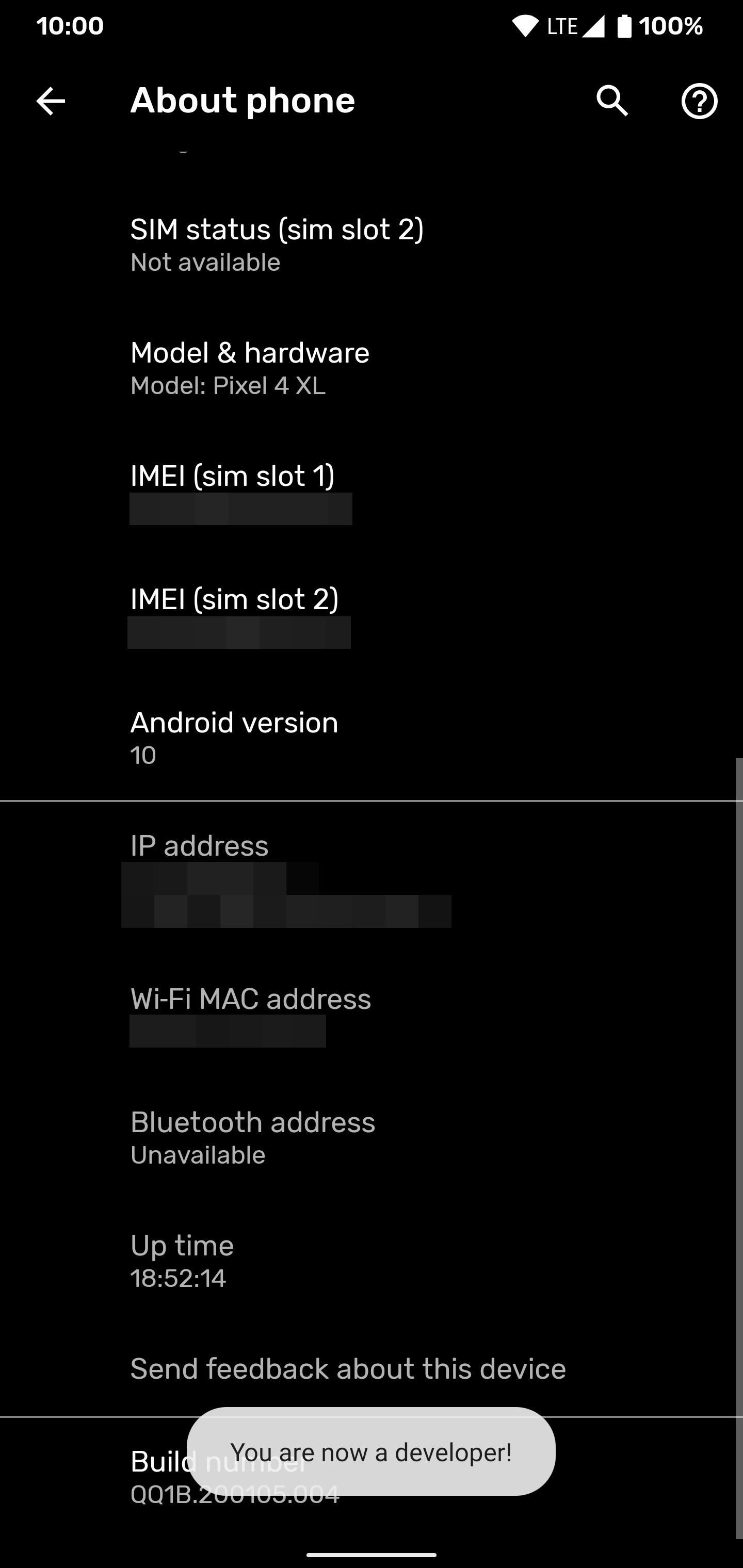
When doing this on a newer Samsung phone, such as the Note 10 or Galaxy S10, the location of the settings will be slightly different. If needed, hit the links above to find out how it can be done using your Samsung phone.
Step 2: Enable File Transfer Mode
Now, most people will find the new "Developer options" menu at the very bottom of their main Settings screen. If not, go to Settings –> System –> Advanced, then go to the "Developer options" from there.
Either way you got there, scroll about halfway down the page until you locate the "Default USB configuration" section, then tap it to move onto the next screen.
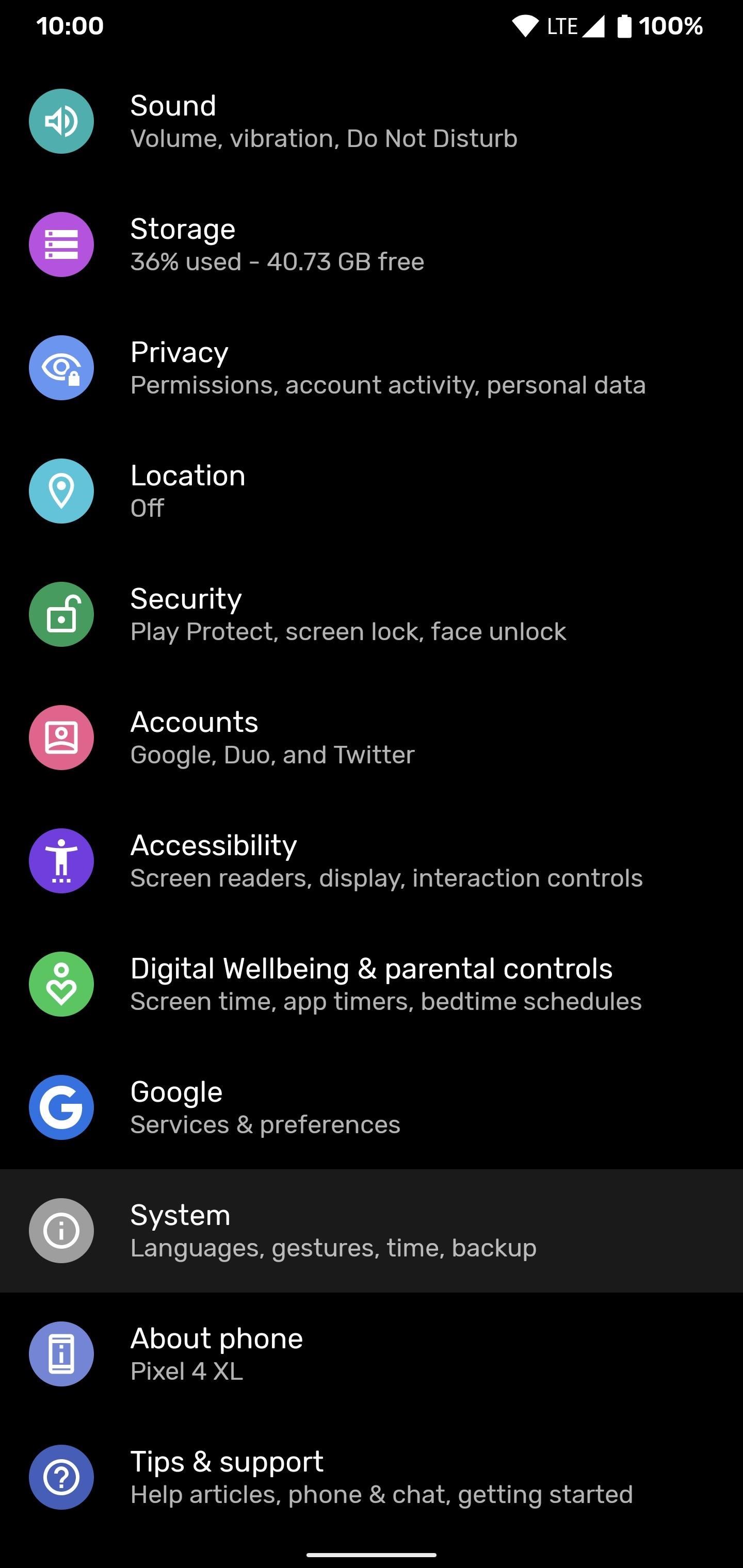
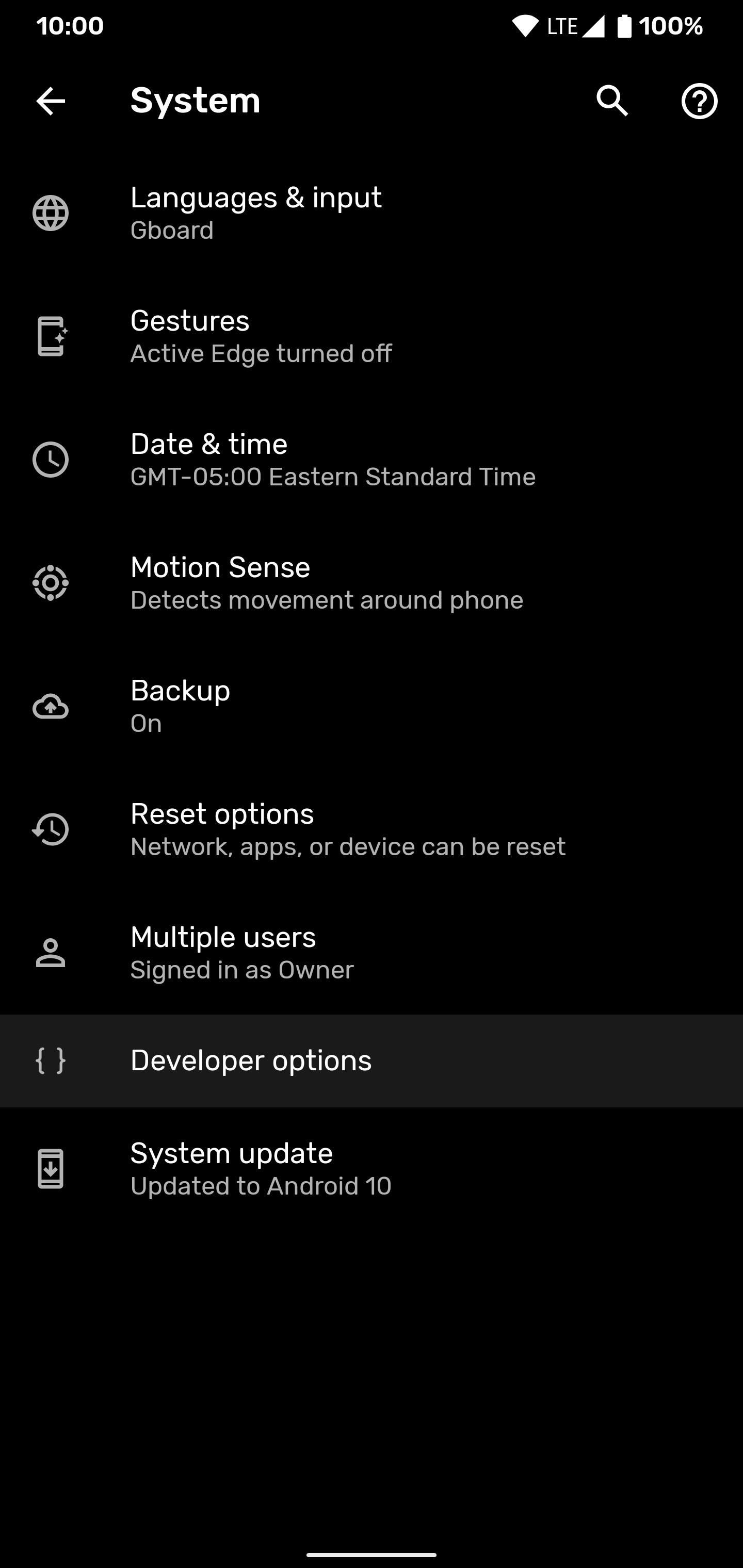
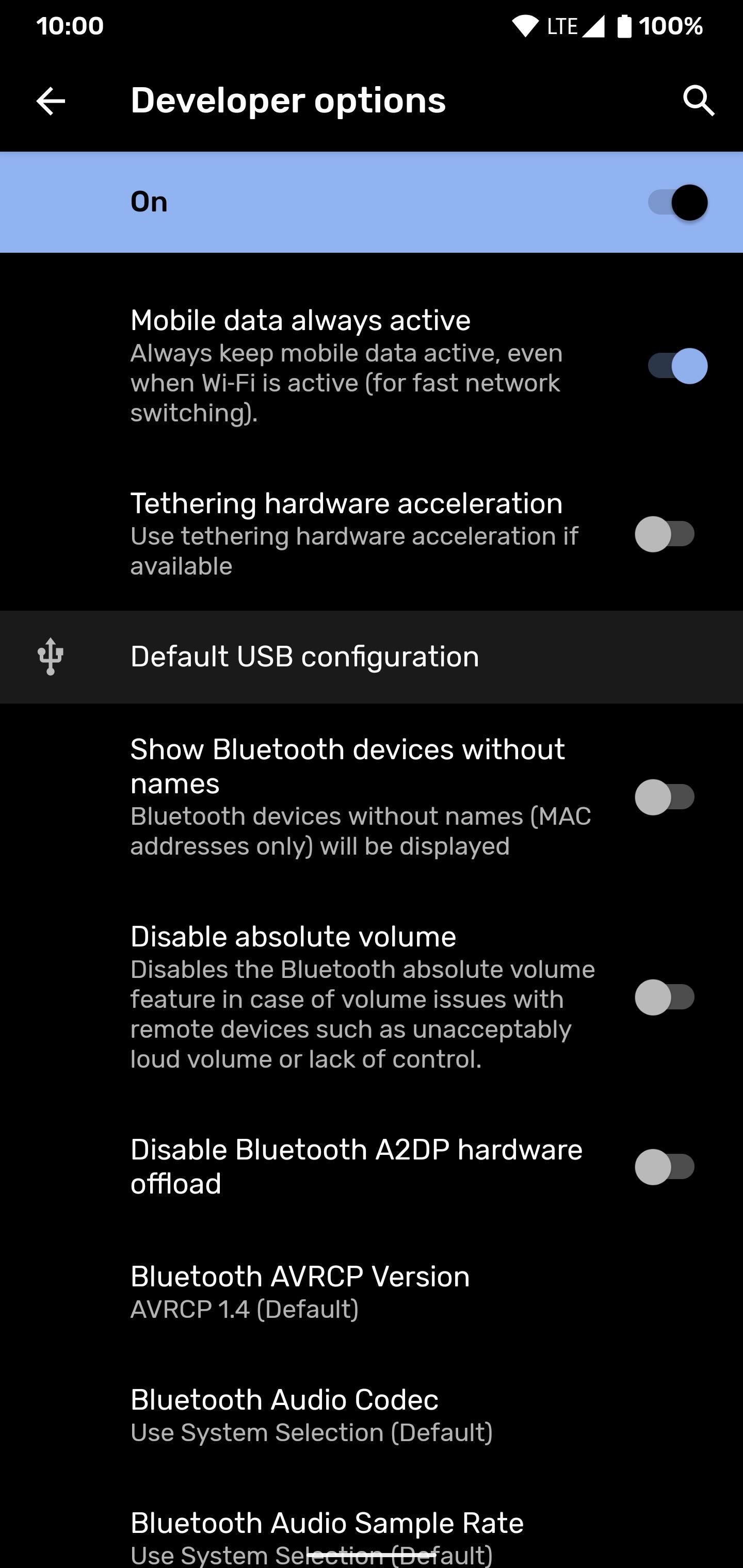
The setting should currently be set to "No data transfer," however, you'll want to enable the "File transfer" or "Transferring files" option. After you do this, you can exit your settings page and connect the phone to your computer. Once the USB connection has been made, it should pop up in file transfer mode automatically. Now you're ready to transfer your files — no extra taps required!
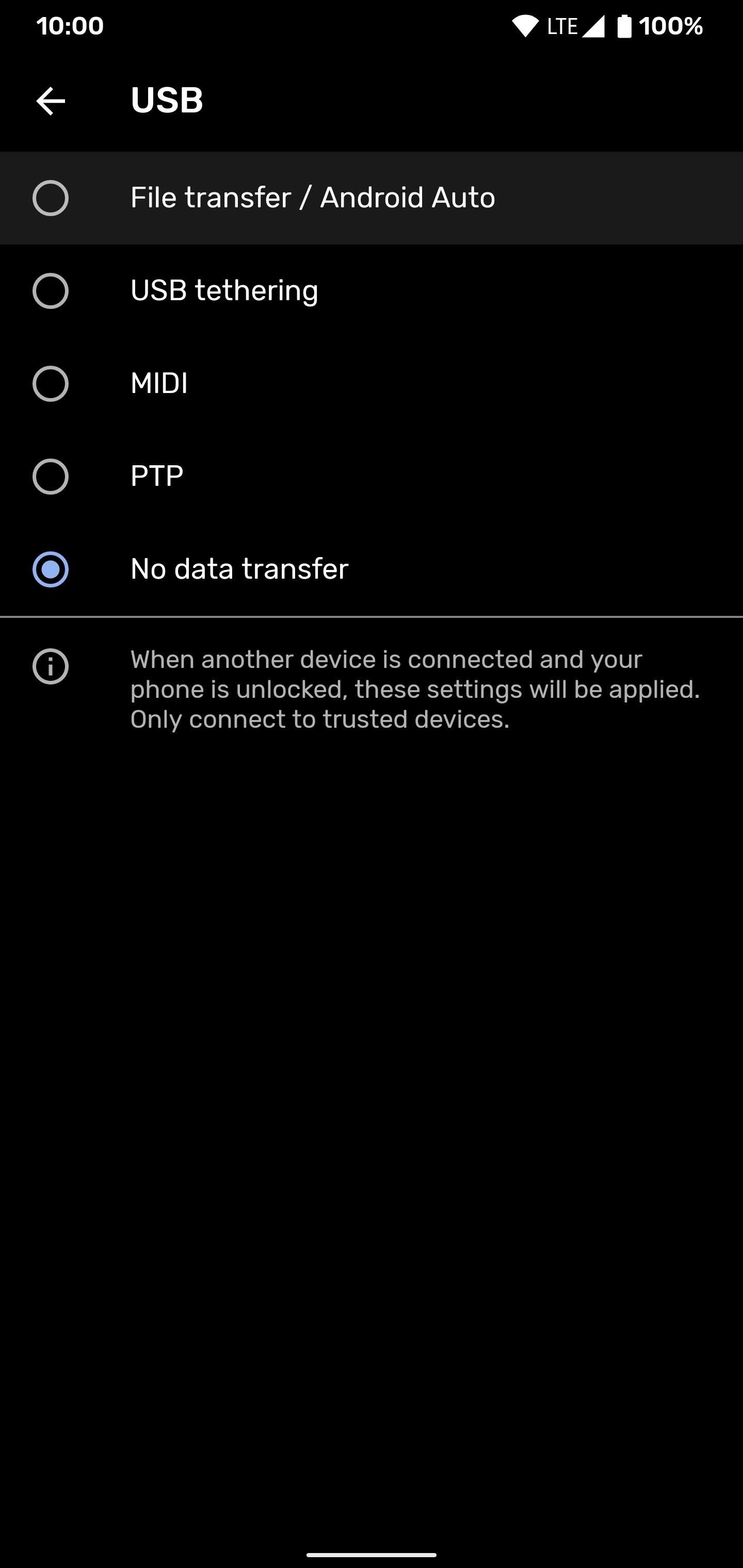
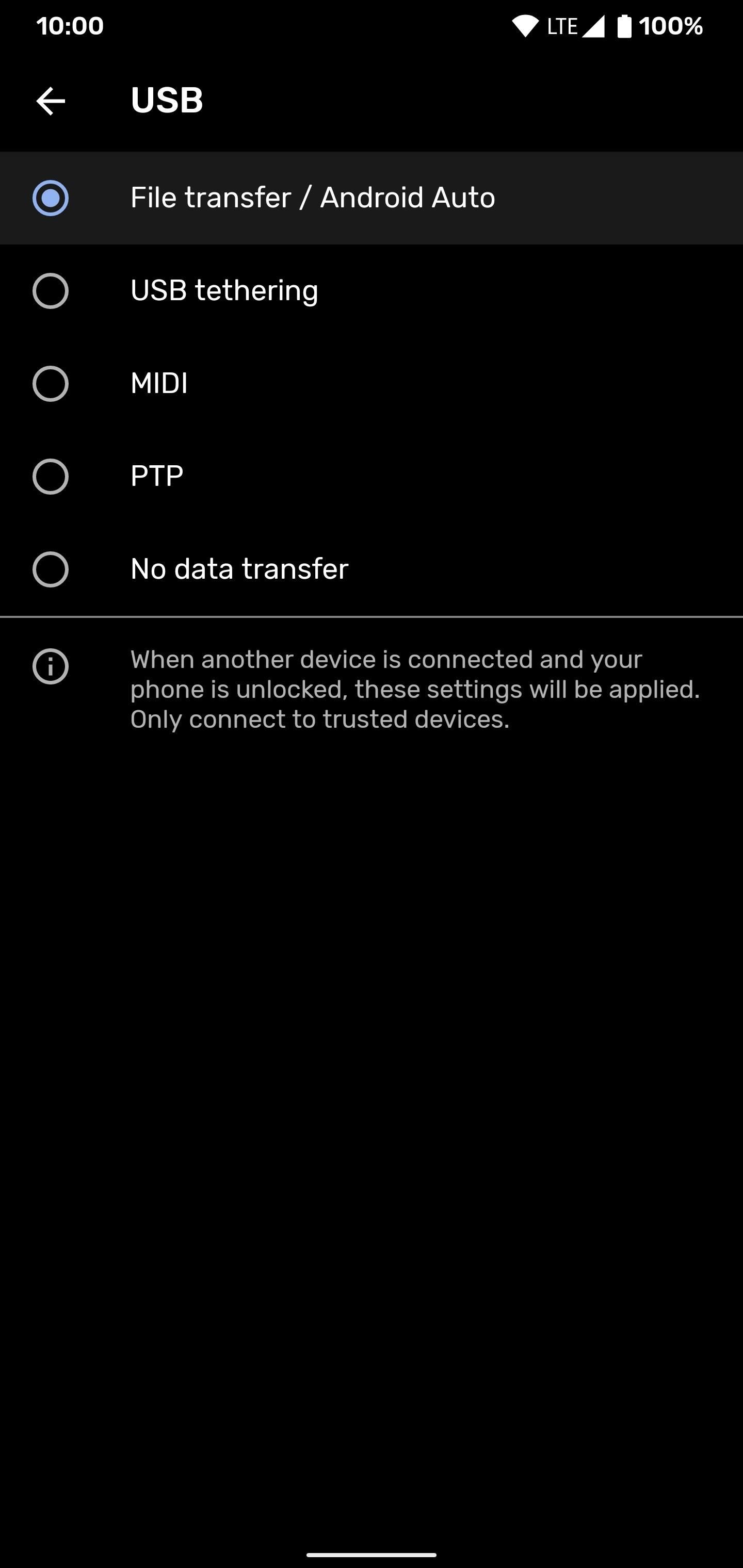
Keep Your Connection Secure Without a Monthly Bill. Get a lifetime subscription to VPN Unlimited for all your devices with a one-time purchase from the new Gadget Hacks Shop, and watch Hulu or Netflix without regional restrictions, increase security when browsing on public networks, and more.
Buy Now (80% off) >
Other worthwhile deals to check out:
- 41% off a home Wi-Fi analyzer
- 98% off a learn to code bundle
- 98% off an accounting bootcamp
- 59% off the XSplit VCam video background editor
Source: https://android.gadgethacks.com/how-to/make-usb-connection-your-android-phone-default-file-transfer-mode-0234540/
Posted by: garlickithis1940.blogspot.com
0 Response to "How Do I Change From Charging to File Transfer"
Post a Comment